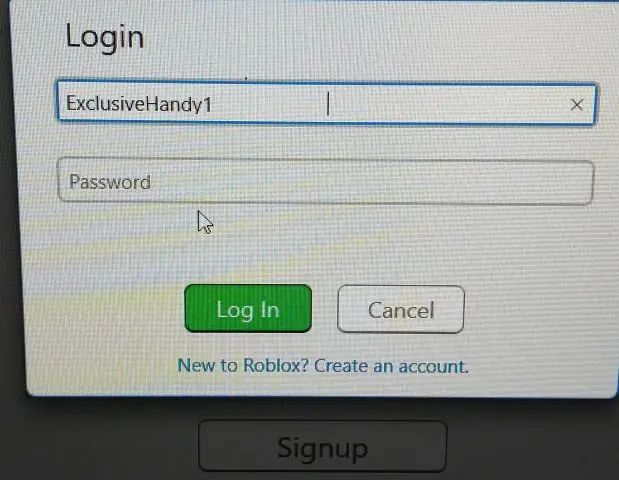যদি স্নিপিং টুলটি সঠিকভাবে কাজ না করে, উদাহরণস্বরূপ, স্নিপিং টুল শর্টকাট, ইরেজার বা কলম কাজ না করে, আপনি স্নিপিং টুলটি মেরে ফেলতে পারেন এবং পুনরায় চালু করতে পারেন প্রেস করুন টাস্ক ম্যানেজার দেখানোর জন্য একসাথে কীবোর্ডে Ctrl+Alt+Delete করুন। SnippingTool.exe খুঁজুন এবং মেরে ফেলুন, তারপর চেষ্টা করার জন্য এটি পুনরায় চালু করুন।
আমি কিভাবে আমার স্নিপিং টুল রিসেট করব?
পুনঃইনস্টল করা স্নিপিং টুল ব্যবহার করার জন্য প্রয়োজনীয় নির্ভরতা পরিষেবাও পুনরায় সেট করবে।
- আপনার স্ক্রিনের নীচে একটি "রান" বক্স খুলতে "Windows" + "R" টিপুন। …
- টাইপ করুন "Appwiz। …
- বাম ফলকে "Windows বৈশিষ্ট্যগুলি চালু বা বন্ধ করুন" লিঙ্কটিতে ক্লিক করুন৷ …
- "ট্যাবলেট পিসি কম্পোনেন্টস" এর পাশের চেক মার্কটি সরান এবং "ঠিক আছে" বোতামে ক্লিক করুন।
আমার স্নিপ এবং স্কেচ শর্টকাট কেন কাজ করছে না?
স্নিপিং টুল শর্টকাট স্নিপ এবং স্কেচ ইনস্টলেশনটি দূষিত হলে কাজ করতে ব্যর্থ হতে পারে যদি তাই হয়, তাহলে স্নিপ এবং স্কেচ অ্যাপ্লিকেশনটিকে ডিফল্টে রিসেট করলে সমস্যার সমাধান হতে পারে। উইন্ডোজ কী টিপুন এবং সেটিংস খুলুন। … তারপর আপনার পিসি রিবুট করুন এবং চেক করুন স্নিপিং টুল শর্টকাট ঠিক কাজ করছে কিনা।
আমি কিভাবে স্নিপিং টুল সংরক্ষণ না করা ঠিক করব?
এছাড়াও, বিকল্পটি আসলে নিষ্ক্রিয় থাকলে স্নিপ এবং স্কেচ ক্লিপবোর্ডে সংরক্ষণ করা হয় না।
- স্নিপিং অ্যাপ চালু করুন এবং টুলে ক্লিক করুন।
- অপশনে ক্লিক করুন।
- ক্লিপবোর্ড বিকল্পে সর্বদা কপি স্নিপ চেক করুন।
- এখন আপনার স্ক্রিনে কিছু স্নিপ করার চেষ্টা করুন এবং এটি ক্লিপবোর্ডে ছবিটি অনুলিপি করে কিনা তা পরীক্ষা করুন।
আমার স্নিপিং টুল কেন অদৃশ্য হয়ে গেছে?
ধাপ 1: C:\Windows\System32 এ নেভিগেট করুন (“C” হল আপনার সিস্টেম ড্রাইভ)। ধাপ 2: SnippingTool.exe সনাক্ত করুন, এটিতে ডান-ক্লিক করুন, স্টার্ট মেনুতে স্নিপিং টুল শর্টকাট পিন করতে পিন টু স্টার্ট ক্লিক করুন। যদি এটি না থাকে তাহলে আপনার সিস্টেম ফাইলের ক্ষতি যা সিস্টেম ফাইল চেকার চালানোর মাধ্যমে প্রতিকার করা হয়৷